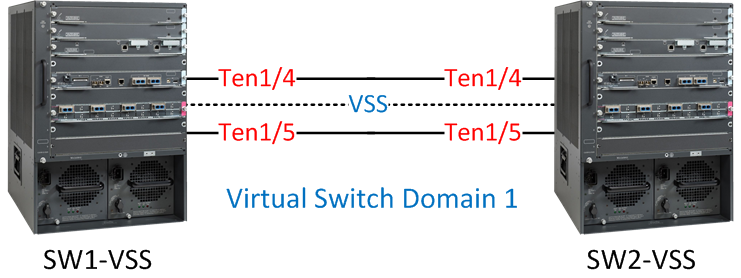(Network Administrators (Persian
نکات مهم شبکه برای متخصصین(Network Administrators (Persian
نکات مهم شبکه برای متخصصینمثالی برای راه اندازی VSS و پیکربندی های آن با سویچ 6500
مثالی برای راه اندازی VSS و پیکربندی های آن با سویچ 6500
The Virtual Switching System (VSS) allows two Cisco Catalyst 6500 or 4500 chassis to bond together so that is seen as a single virtual swich to the rest of the network. Other devices will see the VSS configured 6500 as a single device which means it’s possible to use multi chassis etherchannel and protocols like spanning-tree will only see a single switch.
Some other features are NSF (Non Stop Forwarding) / SSO (Stateful Switchover) which means that when a single chassis fails the other one will take over without any downtime since the routing table / CEF table etc. are stored in both chassis’ supervisors.
Another cool feature is EFSU (Enhanced Fast Software Upgrade) which allows you to upgrade the IOS version without any downtime.
In this tutorial I will be using two Cisco Catalyst 6504 switches with 720-10G VSS supervisors to show you how to configure VSS and verify that it’s working.
Right now I have two 6500s that are running in “standalone”. In order to bond these two using VSS we will have to do the following:
- Configure a virtual switch domain on both switches and configure one switch as “switch 1″ and the other one as “switch 2″.
- Configure the virtual switch links.
- Execute the conversion command which will reboot the switches.
Before we configure anything let’s verify what modules my 6500s have and see if they are running the same IOS or not!
Verification
We should start by taking a look at the modules in our 6500s and the IOS versions that we are using, just to be sure that we use supported hardware and software.
SW1-VSS#show module
Mod Ports Card Type Model Serial No.
--- ----- -------------------------------------- ------------------ -----------
1 5 Supervisor Engine 2T 10GE w/ CTS (Acti VS-SUP2T-10G SAL11111111
2 4 CEF720 4 port 10-Gigabit Ethernet WS-X6704-10GE SAL11111111
3 48 CEF720 48 port 10/100/1000mb Ethernet WS-X6748-GE-TX SAL11111111
Mod MAC addresses Hw Fw Sw Status
--- ---------------------------------- ------ ------------ ------------ -------
1 588d.09e6.d0b9 to 588d.09e6.d0c0 1.3 12.2(50r)SYS 15.0(1)SY2 Ok
2 001a.a10e.833c to 001a.a10e.833f 2.5 12.2(14r)S5 15.0(1)SY2 Ok
3 0002.fcc1.1bd0 to 0002.fcc1.1bff 1.2 12.2(14r)S5 15.0(1)SY2 Ok
Mod Sub-Module Model Serial Hw Status
---- --------------------------- ------------------ ----------- ------- -------
1 Policy Feature Card 4 VS-F6K-PFC4 SAL11111111 1.2 Ok
1 CPU Daughterboard VS-F6K-MSFC5 SAL11111111 1.4 Ok
2 Centralized Forwarding Card WS-F6700-CFC SAD11111111 3.1 Ok
3 Centralized Forwarding Card WS-F6700-CFC SAD11111111 1.1 Ok
Mod Online Diag Status
---- -------------------
1 Pass
2 Pass
3 PassAnd this is what switch 2 looks like:
SW2-VSS#show module
*Aug 13 18:37:25.727: %SYS-5-CONFIG_I: Configured from console by console
Mod Ports Card Type Model Serial No.
--- ----- -------------------------------------- ------------------ -----------
1 5 Supervisor Engine 2T 10GE w/ CTS (Acti VS-SUP2T-10G SAL22222222
2 4 CEF720 4 port 10-Gigabit Ethernet WS-X6704-10GE SAL22222222
3 48 CEF720 48 port 10/100/1000mb Ethernet WS-X6748-GE-TX SAD22222222
Mod MAC addresses Hw Fw Sw Status
--- ---------------------------------- ------ ------------ ------------ -------
1 588d.09e6.cc7d to 588d.09e6.cc84 1.3 12.2(50r)SYS 15.0(1)SY1 Ok
2 001a.6c68.73e0 to 001a.6c68.73e3 2.5 12.2(14r)S5 15.0(1)SY1 Ok
3 000d.6551.041a to 000d.6551.0449 1.2 12.2(14r)S5 15.0(1)SY1 Ok
Mod Sub-Module Model Serial Hw Status
---- --------------------------- ------------------ ----------- ------- -------
1 Policy Feature Card 4 VS-F6K-PFC4 SAL22222222 1.2 Ok
1 CPU Daughterboard VS-F6K-MSFC5 SAL22222222 1.4 Ok
2 Centralized Forwarding Card WS-F6700-CFC SAL22222222 3.1 Ok
3 Centralized Forwarding Card WS-F6700-CFC SAD22222222 1.1 Ok
Mod Online Diag Status
---- -------------------
1 Pass
2 Pass
3 PassBoth switches have the VS-SUP2T-10G supervisor that we will use for VSS. Let’s also check the IOS version:
SW1-VSS#show version
Cisco IOS Software, s2t54 Software (s2t54-ADVENTERPRISEK9-M), Version 15.0(1)SY2, RELEASE SOFTWARE (fc4)
Technical Support: http://www.cisco.com/techsupportsw2:
SW2-VSS#show version
Cisco IOS Software, s2t54 Software (s2t54-ADVENTERPRISEK9-M), Version 15.0(1)SY2, RELEASE SOFTWARE (fc4)
Technical Support: http://www.cisco.com/techsupportBoth switches are running IOS 15.0(1)SY2 so it’s looking good. Now we can move on to the configuration.
Configure Virtual Switch Domain
Configuring the virtual switch domain is nothing more but grouping the two switches using an ID. This ID can be a value between 1 and 255 and has to be the same on both switches. Here’s what it looks like:
I have two 6500s, one called “SW1-VSS” and the other one is called “SW2-VSS”. I will configure them both to use virtual switch domain 1.
Let’s configure the virtual switch domain ID and switch numbers:
SW1-VSS(config)#switch virtual domain 1
Domain ID 1 config will take effect only
after the exec command 'switch convert mode virtual' is issued
SW1-VSS(config-vs-domain)#switch 1SW2-VSS(config)#switch virtual domain 1
Domain ID 1 config will take effect only
after the exec command 'switch convert mode virtual' is issued
SW2-VSS(config-vs-domain)#switch 2Both switches are configured to use virtual domain 1, SW1-VSS has been configured as “switch 1″ and SW2-VSS as “switch 2″. The next step is to assign a priority to determine what switch will become active or standby.
SW1-VSS(config-vs-domain)#switch 1 priority 110
SW1-VSS(config-vs-domain)#switch 2 priority 100SW2-VSS(config-vs-domain)#switch 1 priority 110
SW2-VSS(config-vs-domain)#switch 2 priority 100The higher the priority the more likely you will become the active switch. Switch 1 will have a priority of 110 and switch 2 a priority of 100. This means SW1-VSS will become the active switch.
Configure Virtual Switch Link
The virtual switch link is used to exchange configuration and stateful information between the two physical switches. You can use a single physical interface for VSL or create an etherchannel for redundancy. VSL will add a “virtual switch header” on each frame when it is sent on this link, basically it looks like this:
Not all interfaces are supported for VSL. In my example I’m using the Ten Gigabit interfaces on the Supervisors. To make sure we have redundancy I’ll create an etherchannel using the Ten 1/4 and Ten 1/5 interfaces on the 6500s:
SW1-VSS(config)#interface port-channel 1
SW1-VSS(config-if)#no shutdown
SW1-VSS(config-if)#switch virtual link 1
SW1-VSS(config-if)#exit
SW1-VSS(config)#int range ten 1/4 - 5
SW1-VSS(config-if-range)#channel-group 1 mode on
SW1-VSS(config-if-range)#no shutSW2-VSS(config)#interface port-channel 2
SW2-VSS(config-if)#no shutdown
SW2-VSS(config-if)#switch virtual link 2
SW2-VSS(config-if)#exit
SW2-VSS(config)#int range ten 1/4 - 5
SW2-VSS(config-if-range)#channel-group 2 mode on
SW2-VSS(config-if-range)#no shutdownAs you can see above we have a basic etherchannel configuration but I used the switch vrtual link command to tell the switch that the etherchannel is a VSL interface. Let’s verify that our etherchannel is working between the two switches:
SW1-VSS#show etherchannel summary | incl Po1
1 Po1(RU) - Te1/4(P) Te1/5(P)SW2-VSS#show etherchannel summary | incl Po2
2 Po2(RU) - Te1/4(P) Te1/5(P)We are now ready to convert the 6500s to VSS.
Execute Conversion
The final step in configuring VSS is to execute the conversion. Once we do this the switches will reload and 3 things will happen:
- The configurations of both switches will be merged into a single configuration.
- The interface numbers will be renumbered from slot/port to switch-number/slot/port.
- Negotiation to determine which switch is active or standby.
This is how we execute the conversion:
SW1-VSS#switch convert mode virtual
This command will convert all interface names
to naming convention "interface-type switch-number/slot/port",
save the running config to startup-config and
reload the switch.
NOTE: Make sure to configure one or more dual-active detection methods
once the conversion is complete and the switches have come up in VSS mode.
Do you want to proceed? [yes/no]: yes
Converting interface names
Building configuration...SW2-VSS#switch convert mode virtual
This command will convert all interface names
to naming convention "interface-type switch-number/slot/port",
save the running config to startup-config and
reload the switch.
NOTE: Make sure to configure one or more dual-active detection methods
once the conversion is complete and the switches have come up in VSS mode.
Do you want to proceed? [yes/no]: yes
Converting interface names
Building configuration...The switches will now reboot and you will see this on the console:
SW1-VSS#
System detected Virtual Switch configuration...
Interface TenGigabitEthernet 1/1/4 is member of PortChannel 1
Interface TenGigabitEthernet 1/1/5 is member of PortChannel 1SW2-VSS#
System detected Virtual Switch configuration...
Interface TenGigabitEthernet 2/1/4 is member of PortChannel 2
Interface TenGigabitEthernet 2/1/5 is member of PortChannel 2And you will see the negotiation between active and standby:
SW1-VSS#
%PFREDUN-6-ACTIVE: Initializing as ACTIVE processor for this switch
%VSL_BRINGUP-6-MODULE_UP: VSL module in slot 1 switch 1 brought up
%VSLP-5-RRP_ROLE_RESOLVED: Role resolved as ACTIVE by VSLP
%VSL-5-VSL_CNTRL_LINK: New VSL Control Link 1/1/4SW2-VSS#
%PFREDUN-6-ACTIVE: Initializing as ACTIVE processor for this switch
%VSL_BRINGUP-6-MODULE_UP: VSL module in slot 1 switch 2 brought up
%VSLP-5-RRP_ROLE_RESOLVED: Role resolved as STANDBY by VSLP
%VSL-5-VSL_CNTRL_LINK: New VSL Control Link 2/1/4 The two switches rebooted and during the boot process the switches will detect which interfaces are used for the virtual switch link. The switches will then negotiate on the VSL to see which one becomes active or standby. As expected SW1-VSS is the active switch.
After booting you’ll see that the console of SW2-VSS is no longer responding, we can’t use it anymore for configuration. All configurations have to be done from the active switch now.
VSS is now up and running! Since the two switches have bonded to become one logical switch, it’s best to create a new hostname:
SW1-VSS(config)#hostname SW-VSSI’ll call it “SW-VSS”. We are now done with the configuration but it’s a good idea to verify our configuration.
Verification
The active switch is used to control both switches so some commands have been changed. For example “show run” can now be used to check the running configuration from both switches:
SW-VSS#show run switch 1
Building configuration...
Current configuration : 4283 bytes
!
[output omitted]SW-VSS#show run switch 2
Building configuration...
Current configuration : 4223 bytes
!
[output omitted]By adding “switch <id>” you can check the running configuration from switch 1 or 2. There’s also some special VSS commands that we can use:
SW-VSS#show switch virtual
Switch mode : Virtual Switch
Virtual switch domain number : 1
Local switch number : 1
Local switch operational role: Virtual Switch Active
Peer switch number : 2
Peer switch operational role : Virtual Switch StandbyThe show switch virtual command tells us that this switch is active and the other one is standby. We can also take a closer look at the VSL:
SW-VSS#show switch virtual link
VSL Status : UP
VSL Uptime : 28 minutes
VSL SCP Ping : Pass
VSL ICC Ping : Pass
VSL Control Link : Te1/1/4
VSL Encryption : Configured Mode - Off, Operational Mode - OffThis is how you can check the VSL etherchannel:
SW-VSS#show interfaces vsl
VSL Port-channel: Po1
Port: Te1/1/4
Port: Te1/1/5And there’s a useful command that gives you more information about the switch roles and priorities:
SW-VSS#show switch virtual role
RRP information for Instance 1
--------------------------------------------------------------------
Valid Flags Peer Preferred Reserved
Count Peer Peer
--------------------------------------------------------------------
TRUE V 1 1 1
Switch Switch Status Priority Role Local Remote
Number Oper(Conf) SID SID
--------------------------------------------------------------------
LOCAL 1 UP 110(110) ACTIVE 0 0
REMOTE 2 UP 100(100) STANDBY 2921 12
Peer 0 represents the local switch
Flags : V - Valid
In dual-active recovery mode: No